どうも、Tommy(@SitommyBlog)です。
今回はですね、前回紹介した『簡単にWordPressをインストールする編』ではなく、もう一つのインストール方法を紹介したいと思います。
初心者の方で、簡単な方法でインストールしたい人は、下記の記事に載っております。
前回簡単なインストール方法というのは、レンタルサーバーの管理画面からWordPressを自動インストールするという方法でした。
ただ、簡単で楽ではありますがデータベース名を自由に選べなかったりとセキュリティー的に少々不安な点もありました。
今回は、手動でインストールする方法を紹介します。手動でやることで、WordPressの構造も深く知ることが出来ます。
 たからくん
たからくん
手動ってとっても難しそう!




いろいろやることはあるが、今後WordPressを使った仕事をしたいのであればこの方法を習得していたほうが得じゃぞ!
今回の記事の対象者は、
- WordPressを使った仕事をしたい方
- 今後、Webプログラミングを覚えたい方
- Web系エンジニアを目指している方
- カスタムに興味がある方
といった方に向けて紹介していきたいと思います。
手順を簡単に説明します。
始めに、ざっくりと大まかにどういう手順で作業を行っていくのかを説明していきます。
- サーバーにデータベースを作成
- 公式サイトからWordPressのファイル一式をダウンロード
- WordPressのインストール作業
- ログインできれば完了!
データベースを作成しよう!
データベースと聞くと、「うっ」や「まじか!」っと思う人が多いとおもいますが、以外に難しい作業でもないので食わず嫌いはせずに挑戦してみましょう!
ここでは、レンタルサーバー「ロリポップ」で紹介します。他のサーバーも手順は一緒なので安心してください。
管理画面から赤枠のデータベースをクリックしましょう。

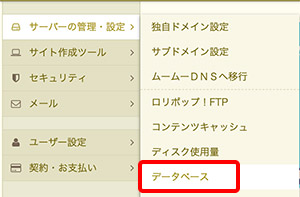

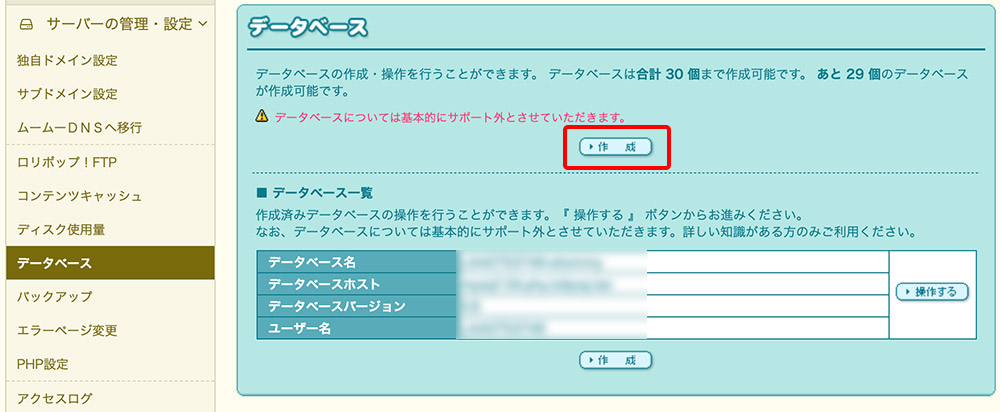
作成ボタンを押して進めて行きます。

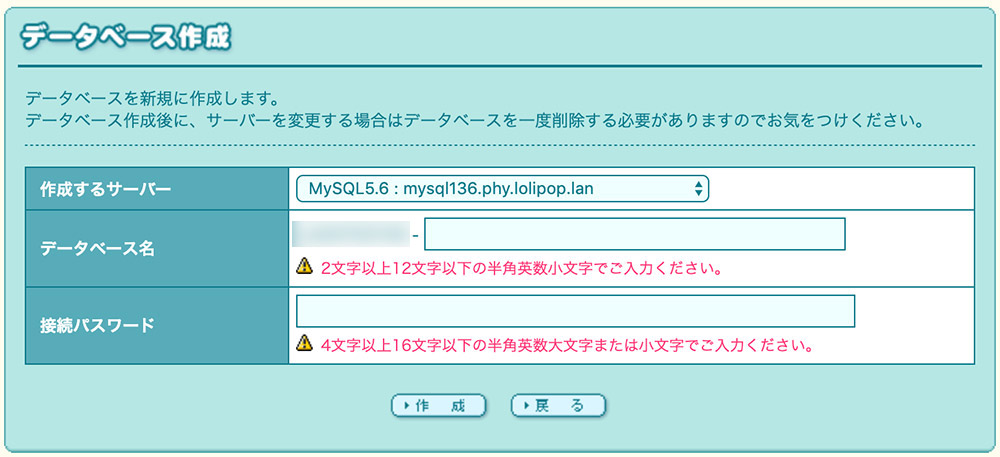
ここで、データベース名と接続パスワードを決めて入力してください。
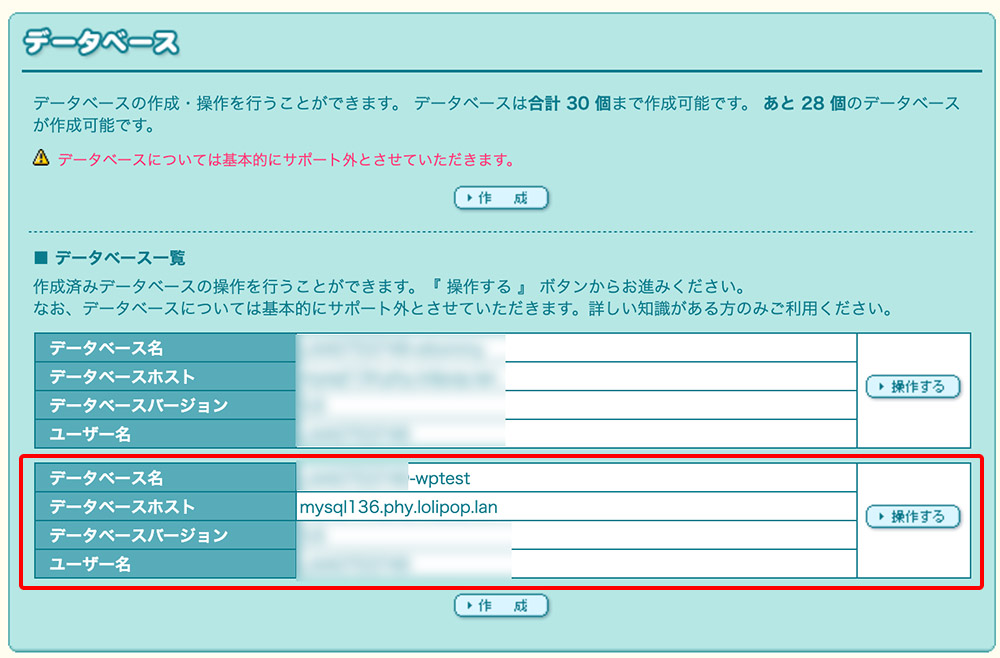
赤枠の部分に無事追加されました。
この情報は後ほど、WordPressと動機させるために必要になってきますので、メモしておくと便利です。
WordPressファイル一式をダウンロードしよう!
公式サイトからWordPressのファイルをダウンロードするところから始まります。
ここで、注意!!
WordPressのURLには、『WordPress.org』と『WordPress.com』がある。
必ず、『WordPress.org』が公式です!
間違えないようにしましょう。
『WordPress.com』は、無料ブログサービスになります。
はてなブログやAmebaブログと同じ感じのものと思っていただいていいでしょう。
こちらで、登録するとすぐブログが開設されてしまいます。
レンタルサーバーなども借りるのが苦痛だと考えている人はこういうサービスを使用してブログなど始めるのかなと思いますが、ブログを初めたい方は普通に上記のはてなブログやAmebaブログサービスを使ったほうが良いでしょう。
なぜなら、この『WordPress.com』は、拡張性が出来ないためWordPressにする意味がなくなるからです。
WordPressの最大のメリット『拡張性』がないWordPressはもはや何の意味もないかなっと思ってしまいます。
なので、必ず『WordPress.org』からダウンロードしてください!
ダウンロード方法
『WordPress.org』にアクセスすると、右上側に『WordPressを入手』とあります。

そこから最新データをダウンロードしましょう。
ダウンロード出来たファイルをアップロード
ダウンロードしたファイルを解凍しましょう。

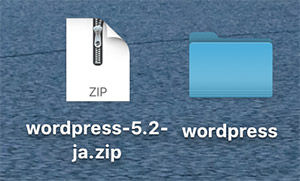
解凍できたら、FTPソフトなど使ってWordPressを設置したいドメイン内にアップロードしましょう。
ここでは、『wp_test』というフォルダを用意してその中に解凍したデータを入れていきます。
フォルダを用意することで、ディレクトリ管理がしやすくなります。もちろん、フォルダを作らずにそのまま入れてもらっても大丈夫です。
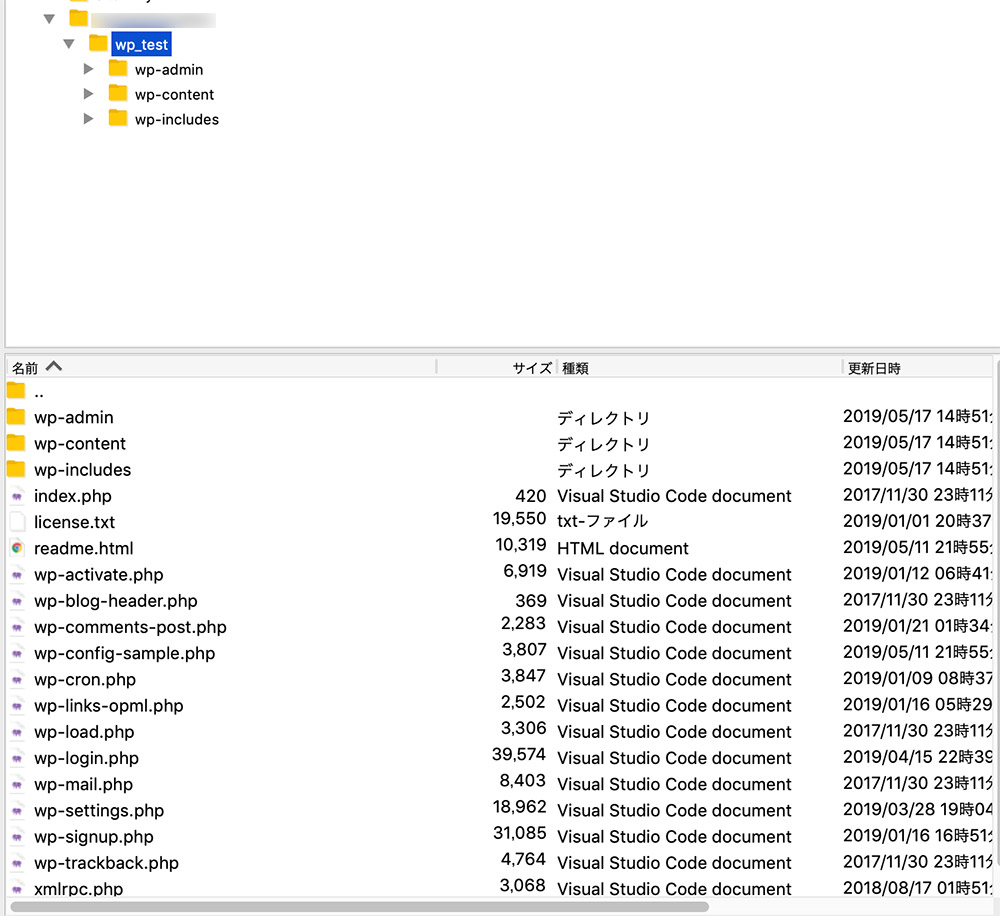
このように、アップロードしました。ファイル数がそれなりにあるので多少時間がかかるかと思います。
WordPressのインストール
ここからやっと、インストール作業に入ります。
設置したドメインにアクセスしましょう。もし、今回のようにフォルダを設置したのであればフォルダ名まで書きましょう。
ここでは、『https://設定したドメイン/wp_test/』にアクセスすると、
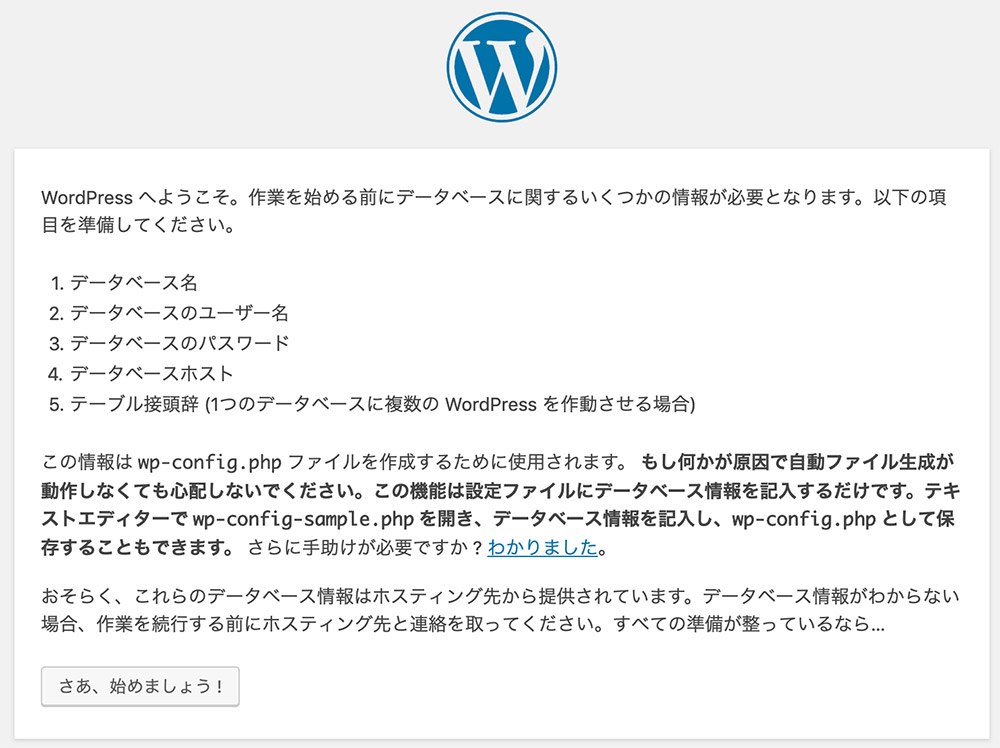
このように表示されるかと思います。
上記でデータベースの作成した際に記入した内容をここでも記入していきます。
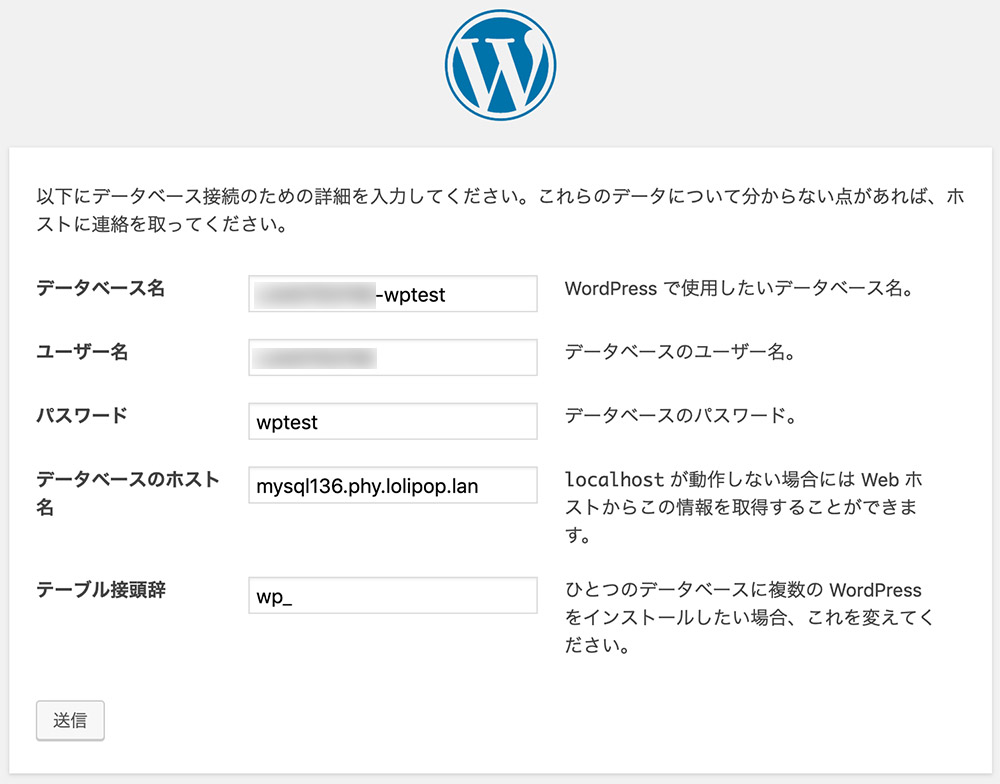
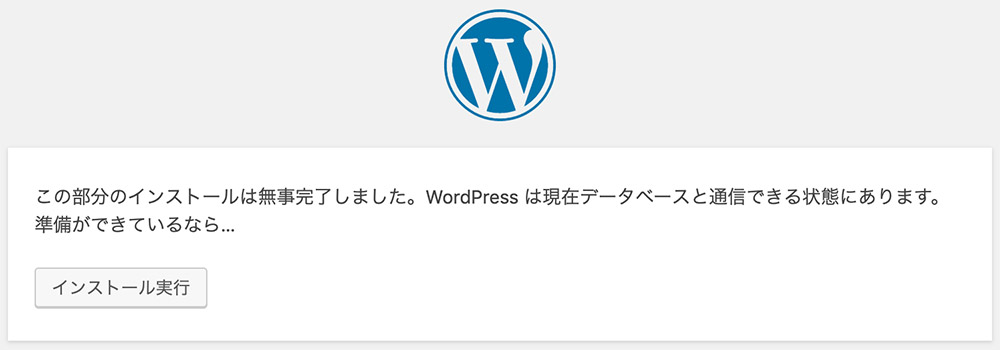
実行を押しましょう!




もうちょっとだね!




ラストスパートじゃ!
先程までは、データベースとWordPressを接続させる設定をしていました。
ここからは、WordPress自体の設定になります。
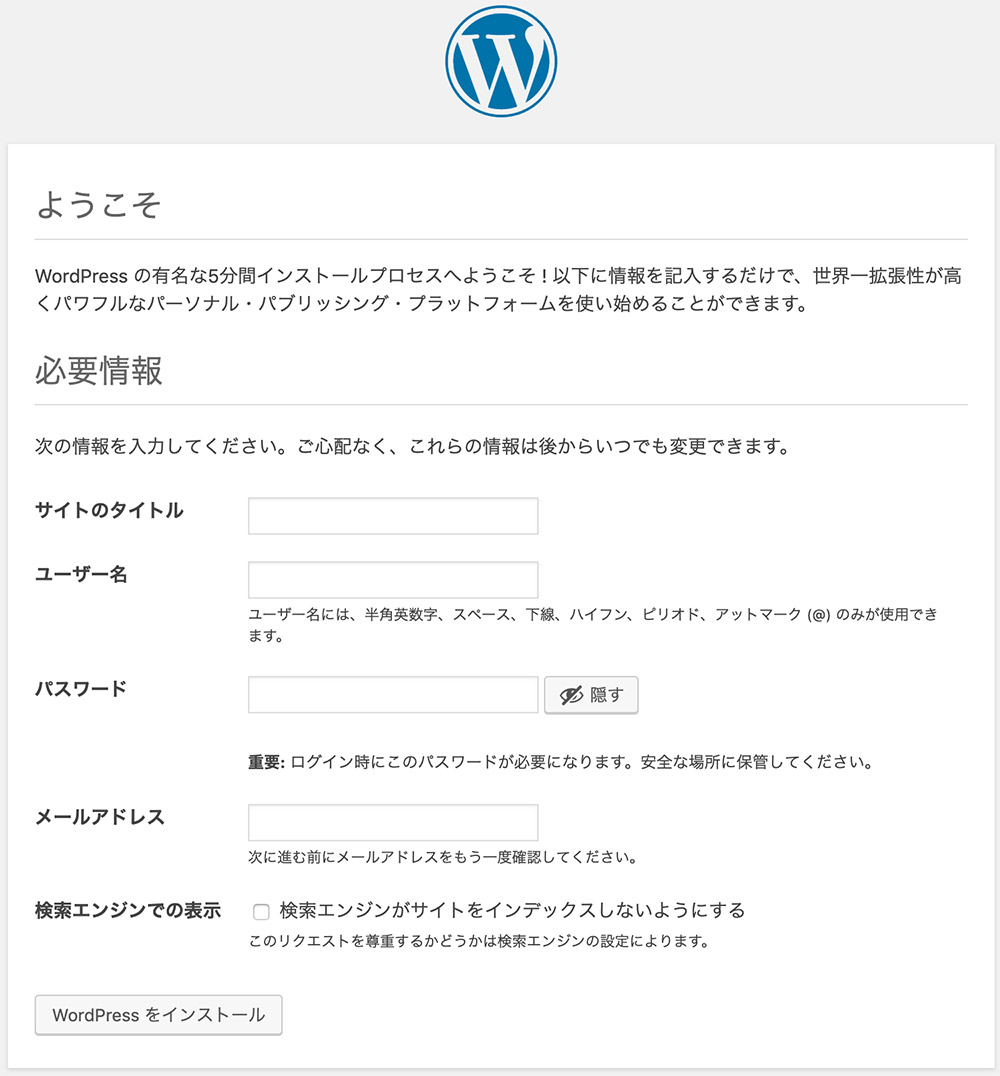
ここも記入知る際は、忘れないようにメモをしておきましょう。
では、記入したらインストールをしましょう。
プライバシーのチェックBOXなんですが、チェックを外して置きましょう。
検索エンジンに引っかからないようにします。なぜなら、開発中のため。
ログイン画面が表示されるので、先程のユーザー名とパスワードを入れてログインしましょう!
お疲れ様でした!




無事インストール出来た!!




よく頑張ったな!
まとめ
手動でのインストールいろいろ大変だったかと思いますが、無事インストールできたでしょうか?
現場では、基本的に手動でインストールをしております。なので、もしエンジニアを目指している方でWordPressを扱う予定がある方は、覚えておいたほうが就職した際も安心できるのではないでしょうか。
プラグインなどの紹介もしております。もし興味がある方はコチラも是非御覧ください。





