どうも、Tommy(@SitommyBlog)です。
WordPressの使い方を紹介していこうと思いますが、検索してみるとたくさんでてきますよね。
使い方を調べているとWordPressについて様々な説明をしている記事が多く、読んでいると「長いな」っと個人的には思いました。なので、私が紹介するこの記事では、
- 初心者の方のみを対象とする
- 端的に説明する
この2点を抑えて紹介していきたいと思います。
WordPressのインストール
WordPressでサイトやブログを開設したいと思っているのであれば、きっとレンタルサーバーを契約されていることでしょう。
もし契約されていない、又は、わからない方は下記の記事を読んでみてはいかがでしょう。
レンタルサーバーのユーザー専用管理画面からWordPressを簡単インストール出来ます。
レンタルサーバーからインストールをすることで、データベースも勝手に紐づけてくれるので知識がない人はとても便利です。
 たからくん
たからくん
データベースとか、初心者はさっぱりわからないし簡単にインストールできるならレンタルサーバーからやったほうが良いね!








インストールの方法は、レンタルサーバーからインストールをする方法と、
WordPressの公式サイトから直接ダウンロードしてインストールをする方法があるぞ。
01. インストール方法
ここでは、レンタルサーバーロリポップでのインストール方法をご紹介します。
他のレンタルサーバーでもほぼ同じですので、参考にして見てくださいね。
では、まず会員管理画面から赤枠の部分をクリックします。

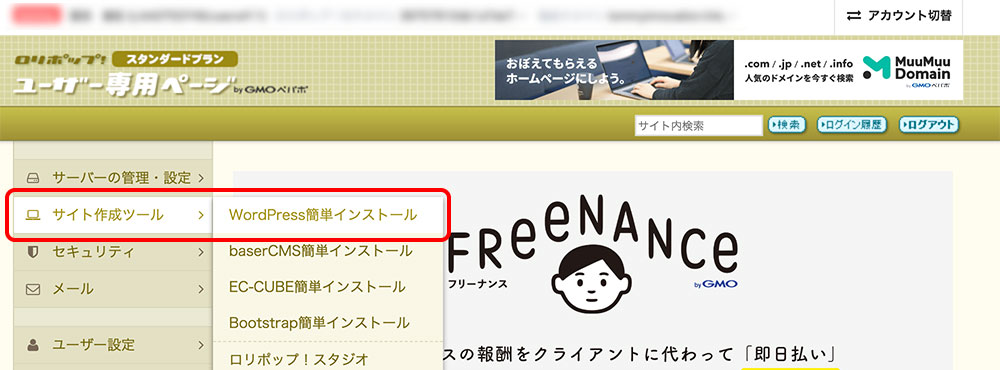
すると、下図のような記入箇所がありますのでそれぞれ記入していきましょう。

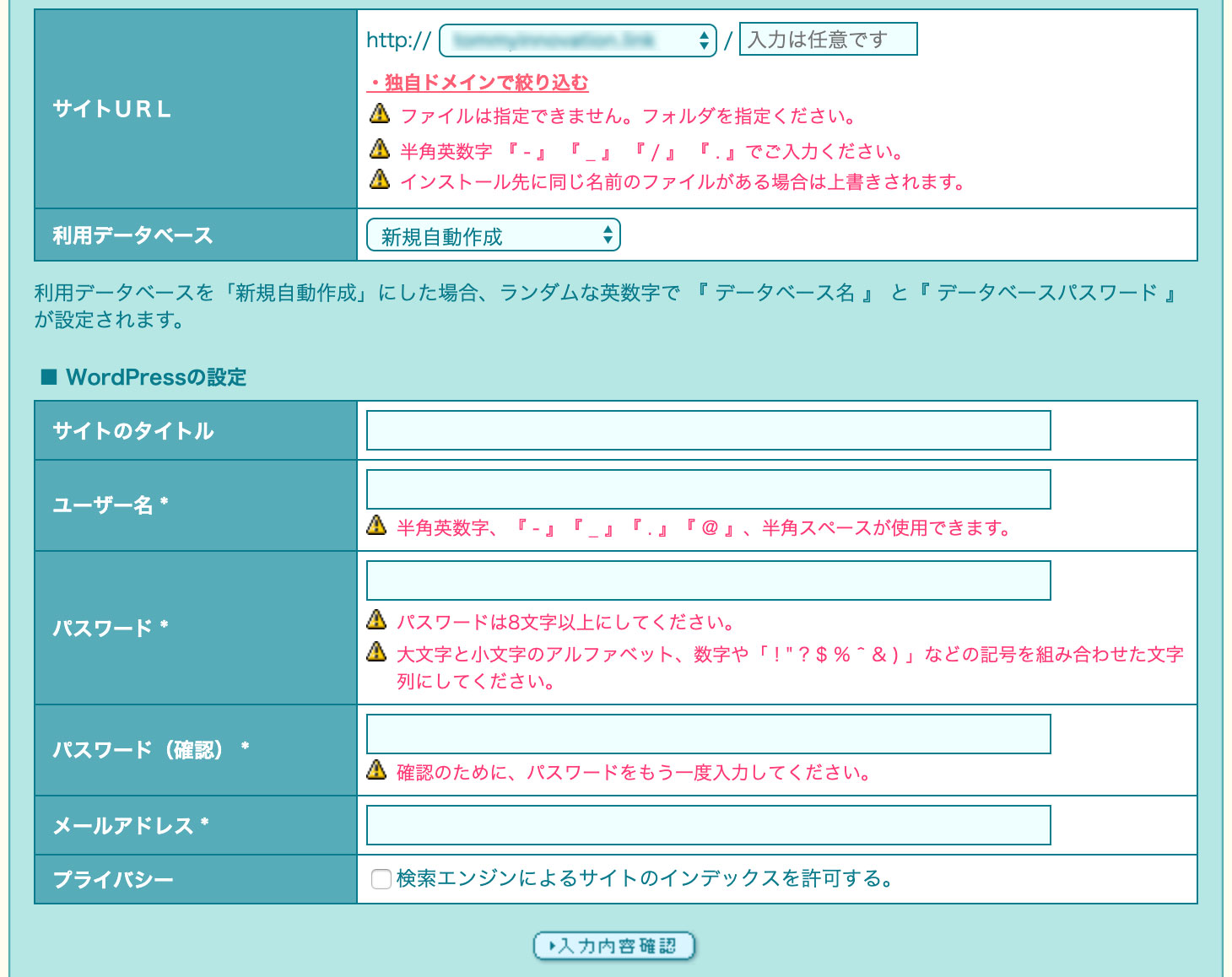
- サイトURL:インストールするドメインとディレクトリを設定します。
(入力は任意のところに、好きなディレクトリ名を記入してよいがここでは「なし」にしております。) - 利用データベース:WordPressはデータベースが必須になりますのでわからなければ自動にしておきましょう。
- サイトのタイトル:自由に設定してください。
- ユーザー名:WordPressにログインする際に必要になります。
(忘れないようにメモっておきましょう。) - パスワード:こちらもWordPressにログインする際に必要になります。
(忘れないようにメモっておきましょう。) - メールアドレス:WordPressの更新情報などが送られてきます。
- プライバシー:検索エンジンに、サイトを表示してもいい場合チェックを入れますが制作段階なのでチェックは外しておきましょう。
(後に設定画面からチェック出来るので安心してください。)
では、記入し進めていきましょう。
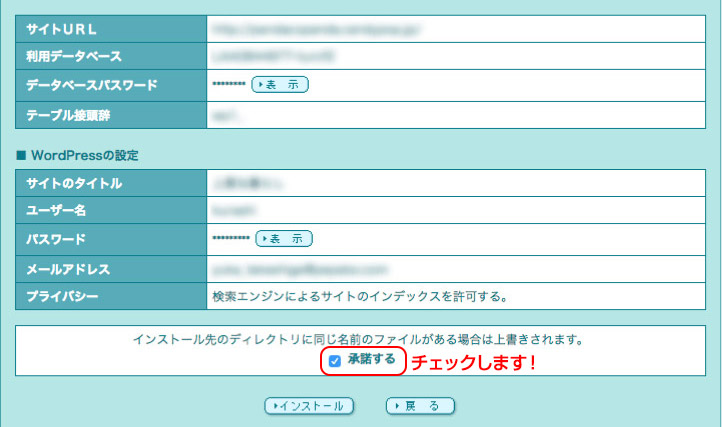
早速インストールボタンを押すと勝手にインストールしてくれます。


これで、インストールは完了です。









とっても簡単だね!!
02. WordPress管理画面にログイン
インストール出来たら早速、管理画面にログインしてみよう。
http://[インストールしたURL]/wp-admin
と入力してみてください。
上図の赤枠をクリックしてもいいです。

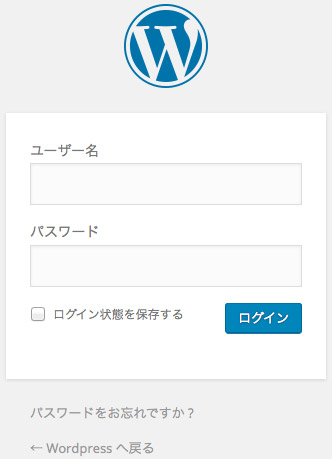
設定した『ユーザー名とパスワード』を入力しログインしましょう。
このページをブックマークしておくと後々作業が楽になりますよ。
ダッシュボードが出ればOKです。









簡単にWordPressのインストールからログインまで出来た!
やっとスタートラインに立てたって感じがするよ!!








やって見ると意外と簡単じゃろ?『WordPress』は調べればたくさん出てくるから心配せず導入してみよう!
WordPressの使い方
ここでは、端的に説明したいのでいくつかに絞って使い方を紹介していきます。
また、初期設定も紹介していきます。
プラグインについて
本当は初期設定からやりたいところですが、私的には必ず必要なプラグインは先に入れて置いてから設定をした方が2度手間にならないと思っています。
ここでは、初心者の方が最初に必ず入れて置いた方がいいもののみピックアップして紹介していきます。
また別の記事で、おすすめプラグインとして紹介して行くのでここではあまり深く触れずに紹介していきます。
All in One SEO Pack
こちらは、SEOに関する設定ができるプラグインです。
サイトマップや、ソーシャルメディアに関しても設定しやすくなるので是非入れてください。
Classic Editor
こちらは、クラシックエディタが使用できるようになるプラグインです。
WordPressのバージョンが上がって、デフォルトのエディタがブロックエディタになり、今まで使っていたエディタの方がやりやすい人向けになります。
2021年末にクラシックエディターはサポート終了となります。
そのため、デフォルトのエディターを使用していく方がいいと思います。
MW WP Form
こちらは、お問い合わせフォームのプラグインです。
日本サイトに向けですので、是非使ってください。確認画面も作れますし、管理画面で問い合わせにきた情報も確認できるところがおすすめしてます。
Google Analyticator
こちらは、アナリティクスの設定のプラグインです。
アナリティクスを使用する方はこちらも入れておくと便利です。
WP Multibyte Patch
こちらは、マルチバイト文字に最適化してくれるプラグインです。
WordPressは、アメリカで開発されているため、当然ながらもともとは英語で全て表示されています。
これを日本語版で使用すると英語と日本語のバイト数の違いで「文字化け」を起こすリスクがあります。
その文字化けを解決できるのがこのプラグインです。日本語版をインストールするとデフォルトで入っているので必ず有効にしておきましょう。









たくさんあるんだね!








プラグインを入れることで、とても使いやすくなる反面、入れすぎるとサイト自体も重くなるし、プラグイン相性もあり動かなくなったりするぞ。









気をつけないとダメなんだね!忘れないようにしとこ!
初期設定
はじめに初期設定をやっておきたいことがあります。
インストールが出来、管理画面に入れたらすぐに『デザイン変更』や『記事を投稿』などやりたいところですが、SEO対策や使いやすくするためにもまずは『初期設定』をしておきましょう!
一般設定

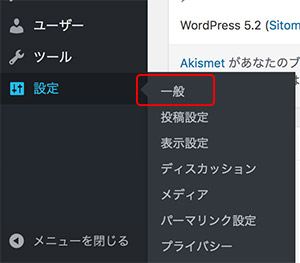
一般設定で、『サイトタイトルとキャッチフレーズ』を設定しましょう。

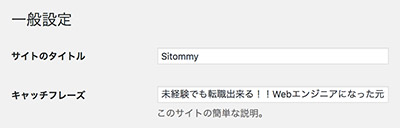








キャッチフレーズに関しては、どっちでもよいがここでは入れておこうかの。
投稿設定

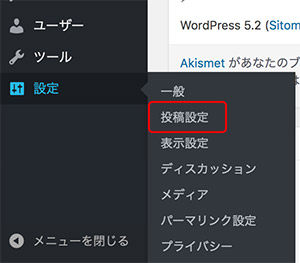
プラグイン『Classic Editor』を入れていると、エディター設定が『クラシック』と『ブロック』の二つ出てきます。

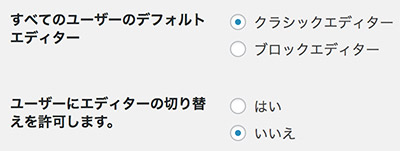









クラシックがいい人は、プラグインを入れないと表示出来ないんだね。
表示設定

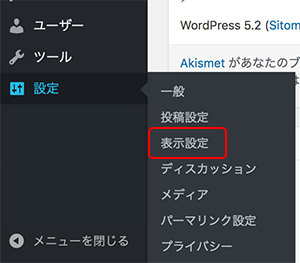

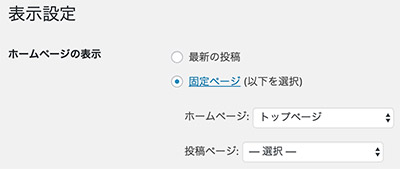
デフォルトだと、『最新の投稿』にチェックが入っています。サイトを制作するにあたってTOPページが投稿ページだと良くないので、固定ページにチェックを入れます。
固定ページでのTOPページは作成する方法は、別途で記事にします。
ブログサイトみたいに投稿で問題ない場合は、変更しなくて問題ないでしょう。


ここに、チェックがもし入っている場合外しておきましょう。
先程上記でWordPressをインストールする際に『プライバシーの項目』が合ったかと思います。そちらの設定変更がこちらになります。








TOPページはとても重要なので、投稿タイプにするか、固定タイプにするか決めておこう!
パーマリンク設定

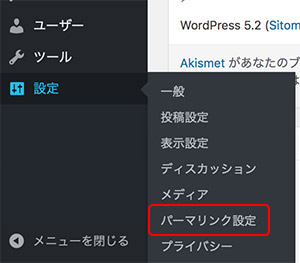
パーマリンクというのは、簡単に説明すると投稿やカテゴリーなどのページURLです。
その設定をしていきます。
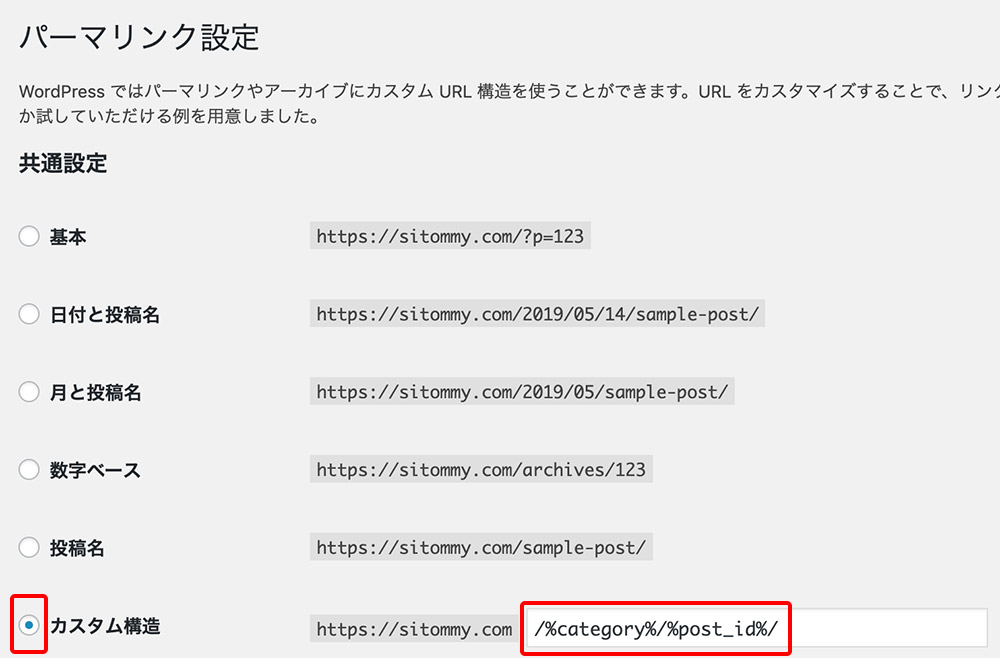
詳しくは説明しませんが、カスタム構造にチェックをし、『/%category%/%post_id%/』と打ち込んでおくとカテゴリー分けをする際に、リンクが『【ドメイン】/category/【カテゴリー】/』になるのでオススメしてます。








パーマリンク設定はたくさんあるから、いろいろ調べて自分の好きな設定にすると良いぞ!









いろいろ試してみよう!
テーマ変更のやり方(デザイン変更)
テーマ(デザイン)は、無料と有料とあります。
ここでは、新しくテーマを追加する方法を紹介します。
デザインに飽きたからといって、頻繁に変えると読者を困らせます。
気をつけましょう。
管理画面の外観からテーマを選びましょう。

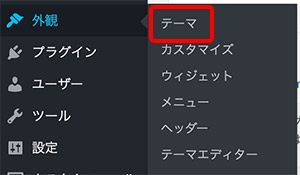
左上に『新規追加』のボタンがあるので、好みのデザインを選びましょう!
こちらのテーマについても詳しくは別途で記事にしていきます。
投稿をしてみよう
ここでは、簡単に投稿のやり方を説明します。
下記では、『クラシックエディター』を使用しているときです。
もし、『新エディター』のやり方を知りたい人は、紹介しているのでリンクに飛んで見てください。

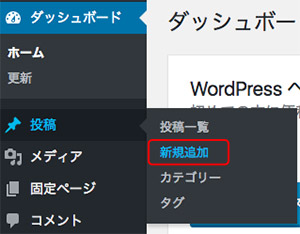
新規追加を押すと投稿記事を作成出来るエディターが表示されます。

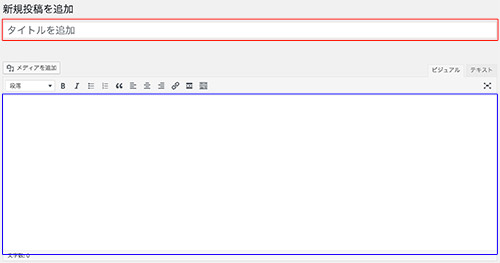
赤枠には、記事のタイトルを入れましょう。
青枠には、記事内容を書いて行きましょう。

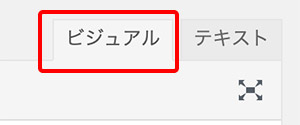
ビジュアルとテキストというタブがありますが、初心者の方はビジュアルにして記事を書いていきましょう。
テキストの場合は、HTML言語を理解している方が書くものになります。
まずは、この2つを記入してエディターの右の『公開ボタン』を押して投稿されているか確認して見ましょう。

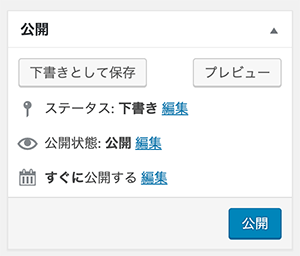
公開する前に、確認したい場合は『プレビューボタン』を押せばどう表示されるかなど確認が出来ます。









ただ、ここに書いて行くだけで、サイトに反映されるってすごいね!
専門知識が無くても出来るってすごいよ!








多少の使い方の知識は必要にはなるが、専門知識が無くても出来るのがWordPressの特徴じゃな!
まとめ
今回は詳しく説明出来なかったところがたくさんありますが、インストールから最低限知っておいてほしいことは紹介出来たかと思います。
まだまだ、WordPressの需要はあるので、たくさん記事にしていきたいと思います。
正直、初心者の方でレンタルサーバーを借りて、WordPressをインストールしてブラウザに表示させるところまでが、最初で最大の壁だと思います。
上記の通りに手順よく進めていければ、誰でもその壁は壊せれますので諦めず取り組んでください!






